microsoft word
Microsoft Office 2013 (también Office 2013 y en nombre clave Office 15) es una versión de la suite informática para elsistema operativo Windows de Microsoft, el sucesor de Microsoft Office 2010.
Office 2013 está disponible como parte de Windows RT para procesadores ARM y por separado para las versiones de Windows para plataformas de 32 y 64 bits (x86 y x64).
Microsoft Word es un software especializado para trabajos de oficina.- Se trata de un procesador de palabras, es decir, es un programa especializado en trabajos de oficina. Tanto para la redacción de documentos cualquiera (documentos en texto), como para archivos del tipo que suelen utilizarse en contaduría, pues cuenta con herramientas que permiten realizar tablas y hojas de cálculo, así como herramientas para la inserción de imágenes, como las gráficas que suelen utilizarse en las oficinas, para expresar cantidades, y demás.
10 cosas para las que sirve Microsoft Word:
- Crear un currículo vitae
- Crear documentos a partir de plantillas
- Crear un documento HTML
- Crear etiquetas
- Insertar gráficas, imágenes y hojas de cálculo
- Crear un trítptico
- Crear una tarjeta de presentación
- Guardar documentos en diferentes formatos como PDF, XPS y RTF
- Imprimir
- Crear correspondencia
Microsoft Office 2013 ya está en el mercado. Este artículo sobre Word 2013, encabeza una serie especial que vamos a dedicar en Xataka Windows al análisis de los distintos componentes de la suite ofimática más popular del mundo. Word es un procesador de textos que, en esta edición 2013, da una vuelta de tuerca a la versión anterior, incorporando características nuevas muy interesantes. Son muchas las novedades y vamos a centrarnos en aquellas más relevantes.
Word 2013, nuevas pantallas estilo Modern UI
Interfaz de usuario y aspecto
La interfaz de usuario de Office 2013 da la impresión de ser un puente tendido entre la versión de escritorio tradicional, y una aplicación Modern UI, si bien pesa mucho más la primera. Lo que no cabe duda es que Office 2013 ha tenido presente a las tabletas. Este aspecto híbrido no es exclusivo de Windows 8, ya aparece así también en Windows 7. En los párrafos siguientes vamos a comentar la parte con apariencia Modern UI de Word 2013.
Pantalla de inicio
Nada más ejecutar Word, tendremos delante una pantalla cuyo aspecto es particularmente Modern UI. Dividida en dos zonas, en la primera pantalla que veremos tras lanzar Word 2013 tenemos en el lado izquierdo, sobre fondo azul y con letras blancas, una gran banda que muestra los documentos recientes. Bajo estos está habilitado un control para acceder a “Abrir otros documentos”.

El resto de la pantalla es de color blanco, conteniendo en la zona superior y de manera casi imperceptible una barra con los controles “ayuda”, “minimizar” en la barra de tareas, “maximizar“ a pantalla completa y otro control para “cerrar” la ventana. Veremos también, si así lo hemos definido, el avatar asociado a la cuenta de Microsoft con la que manejamos la aplicación.
En paralelo con la zona del avatar está dispuesta una caja de búsqueda y bajo ésta las “búsquedas sugeridas”, que dan acceso a un amplio conjunto de plantillas: Cartas, Currículo, Fax, Etiquetas, Tarjetas, Calendario y En blanco. Cualquier acción que realicemos sobre esta pantalla, con excepción del asistente de cada plantilla, nos lleva directamente a la parte “escritorio tradicional” de la aplicación.
Pantalla archivo
Si una vez dentro de la versión escritorio pulsamos en el control ARCHIVO (está en mayúsculas en letra blanca sobre fondo azul), retornamos al aspecto Modern UI, con otra pantalla similar a la que hemos visto en el inicio de la aplicación.
En ésta, se ha dispuesto, también sobre fondo azul y con letras blancas, un menú que da acceso a varias funciones para manipular archivos como crear, abrir, guardar, imprimir, compartir, etc., que vamos a ver ahora en detalle. La parte derecha es similar a la descrita para la primera pantalla, aunque muestra elementos distintos en función del ítem del menú elegido.

Información
El primero de estos es “Información”. Esta función nos permite acceder a información relativa al documento que tengamos abierto en el momento de haber pulsado el control ARCHIVO, dividida en dos columnas. La primera muestra tres funciones: “Proteger documento”, “Inspeccionar documento” y “Versiones”.
- Proteger documento: permite elegir qué tipo de cambios permitimos realizar en el documento a otros usuarios. La función se habilita mediante un icono que, además de la leyenda, muestra un candado con una llave. Al pulsar sobre el icono aparecen en un menú desplegable las opciones.
- Inspeccionar documento: para ver determinadas propiedades del mismo. Esto es algo confuso, porque la leyenda del icono asociado muestra otro mensaje: “Comprobar si hay problemas”. Lo que hace esta función en realidad, como podéis ver en la imagen, es dar acceso a tres subfunciones:
- Inspeccionar documento (ahora sí), para comprobar información personal y propiedades ocultas del documento.
- Comprobar accesibilidad: permite buscar contenido que pueda representar dificultad de lectura para personas discapacitadas.
- Comprobar compatibilidad: para revisar qué características del documento no son compatibles con versiones anteriores del programa.
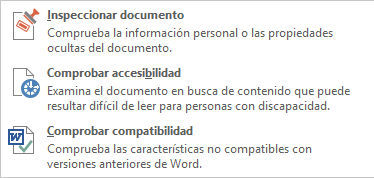
- Versiones: sirve para administrar versiones, recuperar documentos sin guardar y eliminar todos los documentos sin guardar.
En la zona derecha de la pantalla “Información” tenemos un control desplegable denominado “Propiedades”, que da acceso a dos subfunciones: Mostrar el panel de documentos (cambia a escritorio clásico para brindar esta información) y Propiedades avanzadas, que muestra una ventana emergente clásica con las mismas, sin abandonar el lugar donde nos encontramos.
Nuevo
Tras pulsar en el control “Nuevo”, aparecerá una pantalla similar a la de inicio, aunque sustituyendo la columna “Recientes” por el menú “Archivo” (que estamos editando). La zona derecha muestra los mismos elementos (búsquedas sugeridas) de la pantalla de inicio.
Abrir, Guardar y Guardar como
Abrir y Guardar como tienen funciones comunes, para guardar los documentos en el equipo local, otra ubicación y directamente en SkyDrive (no olvidemos que el uso de Office 2013 está vinculado a una cuenta Microsoft). En el caso particular de “Abrir”, muestra como primera opción “Documentos recientes” y una lista de los mismos en la columna derecha de la pantalla.

“Guardar”, como cabe esperar, guarda el documento que ya tiene asignado nombre y ubicación, sin hacer nada más, volviendo a la zona clásica de escritorio. En el caso de que deseemos guardar el documento por primera vez, saltará a Guardar como con todas sus características.
“Guardar como” presenta las tres opciones descritas de alojamiento destino, además de una segunda columna contextual con cada una de ellas. Tanto si deseamos guardar el documento en SkyDrive como en el equipo local muestra una estructura del árbol de carpetas del servicio de alojamiento en la nube, como en el equipo local. En agregar un sitio contempla por defecto Office 365 SharePoint y SkyDrive nuevamente.
Imprimir
Este ítem del menú “Archivo” habilita una pantalla para controlar la impresión muy interesante . En la zona blanca, en la izquierda, tras la leyenda “Imprimir”, está dispuesto el botón para ejecutar la acción directamente con el dispositivo de impresión habilitado como determinado, el número de copias deseadas y un desplegable con todas las impresoras a las que tengamos acceso, o bien añadir alguna. El acceso a todas las propiedades de la impresora está habilitado mediante un control tipo hipervínculo.
Respecto de la configuración de la página, tras la zona de la impresora hay una serie de controles desplegables con iconos asociados que facilitan mucho la tarea, pues están bien pensados y con un golpe de vista a los iconos se adivina fácilmente su cometido. Entre el primer y segundo control hay una caja de texto para seleccionar el número o rango de páginas a imprimir.

El último elemento de esta columna es “Configurar página”, que como su homólogo de impresora sirve para configurar todas las opciones de página. En ambos casos, despliegan una ventana emergente con las opciones, sin necesidad de abandonar la pantalla donde estamos.
En cuanto a la zona derecha blanca, tendremos una vista previa de impresión del documento, con controles para navegar secuencialmente por las páginas, otro para ajustar el tamaño del zoom, y finalmente otro para ajustar la página al área visible si hemos manipulado el zoom.
Compartir
Este ítem habilita las opciones para compartir documentos creados con Word 2013, permitiendo invitar a personas, enviar el documento por correo electrónico, presentar éste en línea o publicar en un blog (compatible con blog de SharePoint, WordPress, Blogger, Telligent Community y TypePad). Para todas las opciones, la zona derecha de la pantalla blanca actúa como un pequeño tutor que nos indica cómo realizar cada acción. En la captura podéis ver las completas opciones de compartir por correo electrónico.

Exportar
Esta opción del menú habilita la creación de documentos en formato PDF/XPS y cambiar el tipo de documento (Word 2013, Word 97-2003, texto OpenDocuement y plantilla), emplear otros como texto sin formato, RTF, página web de un solo archivo y otros formatos.
Cerrar
El control Cerrar necesita poscas explicaciones. Si no se ha guardado alguna parte del trabajo despliega la ventana emergente típica para guardar, no guardar y cancelar la opción de cerrar. En caso contrario, cierra el documento son contemplaciones (y lo hace realmente deprisa).
Cuenta
El ítem Cuenta nos ofrece información en la zona blanca de la pantalla con el formato de dos columnas. En la primera, toda la información relativa al usuario, incluyendo el avatar, que puede cambiarse desde aquí. Permite también cerrar la sesión y cambiar la cuenta de cuenta de usuario si éste tiene más de una. A estas funcionalidades se accede mediante controles hipervínculo.

También podemos en este apartado cambiar el fondo de office y el tema, mediante los oportunos controles desplegables. Dentro de esta columna izquierda el programa nos ofrecerá información de los servicios a los que estamos conectados, como SkyDrive por ejemplo, y a posibilidad de agregar otros (imágenes y vídeos, almacenamiento y uso compartido. La columna derecha brindainformación sobre la suite Office 2013 y el complemento informativo “Acerca de Word”.
Pantallas estilo Modern UI, conclusiones
No soy partidario de mezclar los entornos Modern UI con la interfaz clásica en principio, pero en el caso de Word 2013 creo que es un acierto. Las funciones de escritorio clásico están donde deben (en tanto no veamos una Suite Office completamente Modern UI) y las nuevas pantallas aglutinan en un entorno muy agradable e intuitivo una serie de funciones elementales que están bien estructuradas y que brillan con luz propia tanto en un PC como en una tableta.
La única crítica que cabe en este apartado va dirigida contra los controles tipo hipervínculo. Tengo experiencia en la dificultad que comporta accionarlos con el dedo en una tableta cuando están demasiado juntos (es todo un ejercicio de puntería). Más si la tableta tiene mucha resolución, como es el caso de la que estoy empleando, donde sin un dispositivo señalador, estás un poco perdido.
Métodos abreviados de teclado de Microsoft Word
Los métodos abreviados de teclado descritos en este tema de Ayuda se refieren a la distribución de teclado de EE.UU. La disposición de las teclas en otros teclados podría no coincidir con la del teclado americano.
-
Este artículo no incluye información sobre cómo personalizar o crear métodos abreviados de teclado para macros o Autotexto. Para obtener más información, haga clic en un vínculo de la sección Vea también.
-
Si usa Microsoft Word Starter, tenga en cuenta que no todas las características enumeradas para Word son compatibles con Word Starter. Para obtener más información acerca de las características disponibles en Word Starter, vea el tema sobre la compatibilidad de características de Word Starter.
En este artículo
Cómo encontrar y usar métodos abreviados de teclado
En los métodos abreviados de teclado en los que se presionan dos o más teclas al mismo tiempo, las teclas que se deben presionar se separan mediante un signo más (+) en la Ayuda de Microsoft Word 2010. En los métodos abreviados de teclado en los que se presiona una tecla seguida de otra, las teclas que se deben presionar se separan mediante una coma (,).
Usar el teclado para expandir secciones
-
Para expandir todas las secciones del artículo, presione TAB hasta seleccionar Mostrar todo y, a continuación, presione la tecla ENTRAR. Presione ENTRAR de nuevo para contraer todas las secciones.
-
Para expandir solamente una sección del artículo, presione TAB hasta seleccionar el título y el signo más de dicha sección; a continuación presione ENTRAR. Presione ENTRAR de nuevo para contraer la sección.
Buscar en el artículo
-
Presione CTRL+B.
Se abre el cuadro de diálogo Buscar, con el cursor listo para escribir.
-
Escriba el texto de búsqueda en el cuadro.
-
Presione ENTRAR.
Imprimir el artículo
Para imprimir este tema, presione TAB hasta seleccionar Mostrar todo, presione ENTRAR y, a continuación, presione CTRL+P.
Conceptos básicos de Microsoft Office
Mostrar y usar las ventanas
|
Para |
Presione |
|
Cambiar a la siguiente ventana. |
ALT+TAB |
|
Cambiar a la ventana anterior. |
ALT+MAYÚS+TAB |
|
Cerrar la ventana activa. |
CTRL+W o CTRL+F4 |
|
Restaurar el tamaño de la ventana activa después de maximizarla. |
ALT+F5 |
|
Desplazarse a un panel de tareas desde otro panel en la ventana del programa (en el sentido de las agujas del reloj). Puede que tenga que presionar F6 más de una vez. |
F6 |
|
Desplazarse a un panel de tareas desde otro panel en la ventana del programa (sentido contrario al de las agujas del reloj). |
MAYÚS+F6 |
|
Cambiar a la ventana siguiente, cuando hay abierta más de una ventana. |
CTRL+F6 |
|
Cambiar a la ventana anterior. |
CTRL+MAYÚS+F6 |
|
Maximizar o restaurar una ventana seleccionada. |
CTRL+F10 |
|
Copiar una imagen de la pantalla en el Portapapeles. |
Impr Pant |
|
Copiar una imagen de la ventana seleccionada en el Portapapeles. |
ALT+Impr Pant |
Usar cuadros de diálogo
|
Para |
Presione |
|
Ir a la opción o al grupo de opciones siguiente. |
TAB |
|
Ir a la opción o al grupo de opciones anterior. |
MAYÚS+TAB |
|
Pasar a la siguiente pestaña en un cuadro de diálogo. |
CTRL+TAB |
|
Pasar a la pestaña anterior del cuadro de diálogo. |
CTRL+MAYÚS+TAB |
|
Desplazarse entre las opciones de una lista desplegable abierta o entre las opciones de un grupo de opciones. |
Teclas de dirección |
|
Realizar la acción asignada al botón seleccionado; activar o desactivar la casilla de verificación seleccionada. |
BARRA ESPACIADORA |
|
Seleccionar una opción, activar o desactivar una casilla de verificación. |
ALT+ la letra subrayada de una opción |
|
Abrir la lista desplegable seleccionada. |
ALT+FLECHA ABAJO |
|
Seleccionar una opción de una lista desplegable. |
La primera letra de una opción de una lista desplegable |
|
Cerrar la lista desplegable seleccionada, cancelar un comando y cerrar un cuadro de diálogo. |
ESC |
|
Ejecutar el comando seleccionado. |
ENTRAR |
Usar cuadros de edición dentro de los cuadros de diálogo
Un cuadro de edición es un espacio en blanco en el que puede escribir o pegar una entrada, por ejemplo, su nombre de usuario o la ruta de acceso de una carpeta.
|
Para |
Presione |
|
Desplazarse al principio de la entrada. |
INICIO |
|
Desplazarse al final de la entrada. |
FIN |
|
Desplazarse un carácter a la izquierda o derecha. |
FLECHA IZQUIERDA o FLECHA DERECHA |
|
Desplazarse una palabra a la izquierda. |
CTRL+FLECHA IZQUIERDA |
|
Desplazarse una palabra a la derecha. |
CTRL+FLECHA DERECHA |
|
Seleccionar o cancelar la selección de un carácter a la izquierda. |
MAYÚS+FLECHA IZQUIERDA |
|
Seleccionar o cancelar la selección de un carácter a la derecha. |
MAYÚS+FLECHA DERECHA |
|
Seleccionar o cancelar la selección de una palabra a la izquierda. |
CTRL+MAYÚS+FLECHA IZQUIERDA |
|
Seleccionar o cancelar la selección de una palabra a la derecha. |
CTRL+MAYÚS+FLECHA DERECHA |
|
Seleccionar desde el punto de inserción hasta el principio de la entrada. |
MAYÚS+INICIO |
|
Seleccionar desde el punto de inserción hasta el final de la entrada. |
MAYÚS+FIN |
Usar los cuadros de diálogo Abrir y Guardar como
|
Para |
Presione |
|
Mostrar el cuadro de diálogo Abrir. |
CTRL+F12 o CTRL+O |
|
Mostrar el cuadro de diálogo Guardar como. |
F12 |
|
Abrir la carpeta o el archivo seleccionado. |
ENTRAR |
|
Abrir la carpeta del nivel inmediatamente superior al de la carpeta seleccionada. |
RETROCESO |
|
Eliminar la carpeta o el archivo seleccionado. |
SUPRIMIR |
|
Mostrar un menú contextual de un elemento seleccionado, como una carpeta o un archivo. |
MAYÚS+F10 |
|
Desplazarse por las opciones. |
TAB |
|
Desplazarse hacia atrás por las opciones. |
MAYÚS+TAB |
|
Abrir la lista Buscar en. |
F4 o ALT+I |
Deshacer y rehacer acciones
|
Para |
Presione |
|
Cancelar una acción. |
ESC |
|
Deshacer una acción. |
CTRL+Z |
|
Rehacer o repetir una acción. |
CTRL+Y |
Usar y tener acceso a paneles de tareas y galerías
|
Para |
Presione |
|
Desplazarse a un panel de tareas desde otro panel en la ventana del programa. (Puede que tenga que presionar F6 más de una vez). |
F6 |
|
Cuando hay un menú activo, desplazarse a un panel de tareas. (Puede que tenga que presionar CTRL+TAB más de una vez). |
CTRL+TAB |
|
Cuando está activo un panel de tareas, seleccionar la opción siguiente o anterior en el panel de tareas. |
TAB o MAYÚS+TAB |
|
Mostrar todo el conjunto de comandos del menú del panel de tareas. |
CTRL+BARRA ESPACIADORA |
|
Realizar la acción asignada al botón seleccionado. |
BARRA ESPACIADORA o ENTRAR |
|
Abrir un menú desplegable para el elemento de la galería seleccionado. |
MAYÚS+F10 |
|
Seleccionar el primer o el último elemento de una galería. |
INICIO o FIN |
|
Desplazarse dentro de la lista de galería seleccionada. |
RE PÁG o AV PÁG |
Cerrar un panel de tareas.
-
Presione F6 para desplazarse al panel de tareas, si es necesario.
-
Presione CTRL+BARRA ESPACIADORA.
-
Use las teclas de dirección para seleccionar Cerrar y, a continuación, presione ENTRAR.
Mover un panel de tareas
-
Presione F6 para desplazarse al panel de tareas, si es necesario.
-
Presione CTRL+BARRA ESPACIADORA.
-
Use las teclas de dirección para seleccionar Mover y, a continuación, presione ENTRAR.
-
Use las teclas de dirección para mover el panel de tareas y, a continuación, presione ENTRAR.
Cambiar el tamaño de un panel de tareas
-
Presione F6 para desplazarse al panel de tareas, si es necesario.
-
Presione CTRL+BARRA ESPACIADORA.
-
Use las teclas de dirección para seleccionar Tamaño y, a continuación, presione ENTRAR.
-
Use las teclas de dirección para cambiar el tamaño del panel de tareas y, a continuación, presione ENTRAR.
Obtener acceso a las acciones disponibles y usarlas
|
Para |
Presione |
|
Mostrar el menú contextual del elemento seleccionado. |
MAYÚS+F10 |
|
Mostrar el menú o mensaje de una acción disponible o del botón Opciones de autocorrección |
ALT+MAYÚS+F10 |
|
Desplazarse entre las opciones de un menú de acciones disponibles. |
Teclas de dirección |
|
Realizar la acción del elemento seleccionado en un menú de acciones disponibles. |
ENTRAR |
|
Cerrar el menú o el mensaje de las acciones disponibles. |
ESC |
Sugerencias
-
Puede solicitar que un sonido notifique cada vez que una acción esté disponible (no se encuentra disponible en Word Starter). Para oir las pistas sonoras, deberá tener una tarjeta de sonido. También deberá tener instalado en su PC el complemento de sonidos de Microsoft Office.
-
Si tiene acceso a Internet, puede descargar los sonidos de Microsoft Office desde Office.com. Después de instalar los archivos de sonido, realice lo siguiente:
-
Presione ALT+A, O para abrir Opciones de Word.
-
Presione A para seleccionar Avanzadas y, a continuación, presione TAB para desplazarse a Opciones avanzadas para trabajar con Word.
-
Presione ALT+S cuatro veces para desplazarse a la casilla de verificación Informar mediante sonidos, que se encuentra en General y, a continuación, presione la BARRA ESPACIADORA.
-
Presione TAB repetidamente para seleccionar Aceptar y, a continuación, presione ENTRAR.
NOTA Cuando se activa o desactiva esta casilla de verificación, la configuración afecta a todos los programas de Office compatibles con sonido.
-
Navegar por la cinta
Tener acceso a cualquier comando con unas cuantas pulsaciones de teclas
Las teclas de acceso ofrecen una forma de usar rápidamente un comando presionando unas cuantas teclas, sin que importe dónde se encuentra en el programa. Se puede tener acceso a todos los comandos de Word 2010 mediante una tecla de acceso. Puede tener acceso a la mayoría de comandos usando entre dos y cinco pulsaciones de teclas. Para usar una tecla de acceso:
-
Presione ALT.
En cada característica disponible en la vista actual se muestra información sobre las teclas.
-
Presione la letra mostrada en la KeyTip sobre la función que desea usar.
-
En función de la letra que presione, puede que se muestren KeyTips adicionales. Por ejemplo, si la ficha Inicioestá activada y presiona N, se muestra la ficha Insertar junto con las KeyTips de los grupos de esa ficha.
-
Siga presionando letras hasta que presione la letra del comando o del control que desea usar. En algunos casos, debe presionar primero la letra del grupo que contiene el comando.
NOTA Para cancelar la acción que está realizando y ocultar la información sobre las teclas, presione ALT.
Cambiar el foco del teclado sin usar el mouse
Otra forma de usar el teclado para trabajar con los programas que incluyen la cinta de opciones de Office es mover el foco entre las fichas y los comandos hasta encontrar la característica que desee usar. La tabla siguiente incluye algunas de las formas en que se puede mover el foco del teclado sin usar el mouse.
|
Para |
Presione |
|
Seleccionar la ficha activa de la cinta de opciones y activar las teclas de acceso. |
ALT o F10. Presione cualquiera de estas teclas de nuevo para volver a desplazarse al documento y cancelar las teclas de acceso. |
|
Ir a otra ficha de la cinta de opciones. |
F10 para seleccionar la ficha activa y después FLECHA IZQUIERDA o FLECHA DERECHA |
|
Expandir o contraer la cinta de opciones. |
CTRL+F1 |
|
Mostrar el menú contextual del elemento seleccionado. |
MAYÚS+F10 |
|
Desplazar el foco para seleccionar cada una de las siguientes áreas de la ventana:
|
F6 |
|
Desplazar el foco a cada comando de la cinta de opciones, hacia delante o hacia atrás, respectivamente. |
TAB o MAYÚS+TAB |
|
Desplazarse hacia abajo, arriba, a la izquierda o a la derecha, respectivamente, entre los elementos de la cinta de opciones. |
FLECHA ABAJO, FLECHA ARRIBA, FLECHA IZQUIERDA o FLECHA DERECHA |
|
Activar el comando o control seleccionado en la cinta de opciones. |
BARRA ESPACIADORA o ENTRAR |
|
Abrir el menú o galería seleccionado en la cinta de opciones. |
BARRA ESPACIADORA o ENTRAR |
|
Activar un comando o control en la cinta de opciones para poder modificar un valor. |
ENTRAR |
|
Terminar de modificar un valor en un control en la cinta de opciones y volver a desplazar el foco al documento. |
ENTRAR |
|
Obtener ayuda sobre el comando o control seleccionado en la cinta de opciones. (Si no hay un tema de Ayuda asociado al comando seleccionado se mostrará en su lugar un tema de Ayuda general sobre el programa). |
F1 |
Referencia rápida de Microsoft Word
Tareas comunes en Microsoft Word
|
Para |
Presione |
|
Crear un espacio de no separación. |
CTRL+MAYÚS+BARRA ESPACIADORA |
|
Crear un guión de no separación. |
CTRL+MAYÚS+GUIÓN |
|
Aplicar negrita a las letras. |
CTRL+N |
|
Aplicar cursiva a las letras. |
CTRL+K |
|
Aplicar subrayado a las letras. |
CTRL+S |
|
Reducir el tamaño de fuente en un valor. |
CTRL+MAYÚS+< |
|
Aumentar el tamaño de fuente en un valor. |
CTRL+MAYÚS+> |
|
Reducir el tamaño de fuente 1 punto. |
ALT+CTRL+> |
|
Aumentar el tamaño de fuente 1 punto. |
ALT+CTRL+< |
|
Quitar el formato de párrafos o caracteres. |
CTRL+BARRA ESPACIADORA |
|
Copiar el texto u objeto seleccionado. |
CTRL+C |
|
Cortar el texto u objeto seleccionado. |
CTRL+X |
|
Pegar texto o un objeto. |
CTRL+V |
|
Pegado especial |
CTRL+ALT+G |
|
Pegar formato solo |
CTRL+MAYÚS+V |
|
Deshacer la última acción. |
CTRL+Z |
|
Rehacer la última acción. |
CTRL+Y |
|
Abrir el cuadro de diálogo Contar palabras. |
CTRL+MAYÚS+G |
Trabajar con documentos y páginas web
Crear, ver y guardar documentos
|
Para |
Presione |
|
Crear un nuevo documento. |
CTRL+U |
|
Abrir un documento. |
CTRL+A |
|
Cerrar un documento. |
CTRL+R |
|
Dividir la ventana de documento. |
ALT+CTRL+V |
|
Quitar la división de la ventana de documento. |
ALT+MAYÚS+C o ALT+CTRL+V |
|
Guardar un documento. |
CTRL+G |
Buscar, reemplazar y examinar texto
|
Para |
Presione |
|
Abrir el panel de tareas Navegación (para buscar el documento). |
CTRL+B |
|
Repetir la búsqueda (después de cerrar la ventana Buscar y reemplazar). |
ALT+CTRL+Y |
|
Reemplazar texto, formato específico y elementos especiales. |
CTRL+L |
|
Ir a una página, un marcador, una nota al pie, una tabla, un comentario, un gráfico u otra posición. |
CTRL+I |
|
Cambiar entre los últimos cuatro lugares que ha modificado. |
ALT+CTRL+Z |
|
Abrir una lista de opciones de exploración. Presione las teclas de dirección para seleccionar una opción y, a continuación, presione ENTRAR para explorar un documento usando la opción seleccionada. |
ALT+CTRL+INICIO |
|
Ir al objeto de exploración anterior (establecido en las opciones de exploración). |
CTRL+RE PÁG |
|
Ir al objeto de búsqueda siguiente (establecido en las opciones de exploración). |
CTRL+AV PÁG |
Cambiar a otra vista
|
Para |
Presione |
|
Cambiar a la vista Diseño de impresión. |
ALT+CTRL+D |
|
Cambiar a la vista Esquema. |
ALT+CTRL+E |
|
Cambiar a la vista Borrador. |
ALT+CTRL+N |
Vista Esquema
|
Para |
Presione |
|
Aumentar el nivel de un párrafo. |
ALT+MAYÚS+FLECHA IZQUIERDA |
|
Disminuir el nivel de un párrafo. |
ALT+MAYÚS+FLECHA DERECHA |
|
Disminuir a texto. |
CTRL+MAYÚS+A |
|
Mover los párrafos seleccionados hacia arriba. |
ALT+MAYÚS+FLECHA ARRIBA |
|
Mover los párrafos seleccionados hacia abajo. |
ALT+MAYÚS+FLECHA ABAJO |
|
Expandir el texto situado debajo de un título. |
ALT+MAYÚS+SIGNO MÁS |
|
Contraer el texto situado debajo de un título. |
ALT+MAYÚS+SIGNO MENOS |
|
Expandir o contraer todo el texto o todos los títulos. |
ALT+MAYÚS+A |
|
Ocultar o mostrar el formato de caracteres. |
La tecla de barra oblicua (/) en el teclado numérico |
|
Mostrar la primera línea del texto independiente o todo el texto independiente. |
ALT+MAYÚS+L |
|
Mostrar todos los títulos con el estilo Título 1. |
ALT+MAYÚS+1 |
|
Mostrar todos los títulos hasta Título n. |
ALT+MAYÚS+n |
|
Insertar una marca de tabulación. |
CTRL+TAB |
Imprimir y optener una vista preliminar de documentos
|
Para |
Presione |
|
Imprimir un documento. |
CTRL+P |
|
Cambiar a vista previa de impresión. |
ALT+CTRL+I |
|
Desplazarse por la página de vista preliminar cuando está ampliada. |
Teclas de dirección |
|
Desplazarse por una página de vista preliminar cuando está reducida. |
RE PÁG o AV PÁG |
|
Desplazarse hasta la primera página de vista preliminar cuando se encuentra reducida. |
CTRL+INICIO |
|
Desplazarse hasta la última página de vista preliminar cuando se encuentra reducida. |
CTRL+FIN |
Revisar documentos
|
Para |
Presione |
|
Insertar un comentario. |
ALT+CTRL+A |
|
Activar o desactivar el control de cambios. |
CTRL+MAYÚS+E |
|
Cerrar el Panel de revisiones si está abierto. |
ALT+MAYÚS+C |
Vista de lectura de pantalla completa
|
Para |
Presione |
|
Ir al principio de un documento. |
INICIO |
|
Ir al final de un documento. |
FIN |
|
Ir a la página n. |
n, ENTRAR |
|
Salir de la vista Diseño de lectura. |
ESC |
Referencias, notas al pie y notas al final
|
Para |
Presione |
|
Marcar un elemento de tabla de contenido. |
ALT+MAYÚS+B |
|
Marcar un elemento de tabla de autoridades (cita). |
ALT+MAYÚS+I |
|
Marcar una entrada de índice. |
ALT+MAYÚS+E |
|
Insertar una nota al pie. |
ALT+CTRL+O |
|
Insertar una nota al final. |
ALT+CTRL+D |
Trabajar con páginas web
|
Para |
Presione |
|
Insertar un hipervínculo. |
CTRL+ALT+K |
|
Ir a la página anterior. |
ALT+FLECHA IZQUIERDA |
|
Ir a la página siguiente. |
ALT+FLECHA DERECHA |
|
Actualizar. |
F9 |
Modificar y mover texto y gráficos
Eliminar texto y gráficos
|
Para |
Presione |
|
Eliminar un carácter hacia la izquierda. |
RETROCESO |
|
Eliminar una palabra hacia la izquierda. |
CTRL+RETROCESO |
|
Eliminar un carácter hacia la derecha. |
SUPRIMIR |
|
Eliminar una palabra hacia la derecha. |
CTRL+SUPR |
|
Cortar el texto seleccionado y pegarlo en el Portapapeles de Office. |
CTRL+X |
|
Deshacer la última acción. |
CTRL+Z |
|
Cortar y pegar en Especial. |
CTRL+F3 |
Copiar y mover texto y gráficos
Insertar caracteres especiales
|
Para insertar |
Presione |
|
Un campo |
CTRL+F9 |
|
Un salto de línea |
MAYÚS+ENTRAR |
|
Un salto de página |
CTRL+ENTRAR |
|
Un salto de columna |
CTRL+MAYÚS+ENTRAR |
|
Un guión largo |
ALT+CTRL+SIGNO MENOS |
|
Un guión corto |
CTRL+SIGNO MENOS |
|
Un guión opcional |
CTRL+GUIÓN |
|
Un guión de no separación |
CTRL+MAYÚS+GUIÓN |
|
Un espacio de no separación |
CTRL+MAYÚS+BARRA ESPACIADORA |
|
El símbolo de copyright |
CTRL+ALT+C |
|
El símbolo de marca registrada |
ALT+CTRL+R |
|
El símbolo de marca comercial |
ALT+CTRL+T |
|
Puntos suspensivos |
CTRL+ALT+PUNTO |
|
Unas comillas simples de apertura |
CTRL+`(comilla simple), `(comilla simple) |
|
Unas comillas simples de cierre |
CTRL+' (comilla simple), ' (comilla simple) |
|
Comillas dobles de apertura |
CTRL+` (comilla simple), MAYÚS+' (comilla simple) |
|
Comillas dobles de cierre |
CTRL+' (comilla simple), MAYÚS+' (comilla simple) |
|
Un elemento de autotexto |
ENTRAR (tras escribir los primeros caracteres del elemento de Autotexto y cuando aparece la información en pantalla) |
Insertar caracteres mediante códigos de carácter
|
Para |
Presione |
|
Insertar el carácter Unicode del código de carácter Unicode (hexadecimal) especificado. Por ejemplo, para insertar el símbolo del euro ( |
El código de carácter, ALT+X |
|
Buscar el código de carácter Unicode del carácter seleccionado |
ALT+X |
|
Insertar el carácter ANSI del código de carácter ANSI (decimal) especificado. Por ejemplo, para insertar el símbolo del euro, mantenga presionada ALT y presione 0128 en el teclado numérico. |
ALT+el código de carácter (en el teclado numérico) |
Seleccionar texto y gráficos
Seleccione el texto manteniendo presionada la tecla MAYÚS y usando las teclas de dirección para desplazar el cursor.
Extender una selección
|
Para |
Presione |
|
Activar el modo extendido. |
F8 |
|
Seleccionar el carácter más cercano. |
F8 y después presione FLECHA IZQUIERDA o FLECHA DERECHA |
|
Aumentar el tamaño de una selección. |
F8 (presione la tecla una vez para seleccionar una palabra, dos veces para seleccionar una frase y así sucesivamente). |
|
Reducir el tamaño de una selección. |
MAYÚS+F8 |
|
Desactivar el modo extendido. |
ESC |
|
Ampliar la selección un carácter a la derecha. |
MAYÚS+FLECHA DERECHA |
|
Ampliar la selección un carácter hacia la izquierda. |
MAYÚS+FLECHA IZQUIERDA |
|
Ampliar la selección hasta el final de una palabra. |
CTRL+MAYÚS+FLECHA DERECHA |
|
Ampliar la selección hasta el inicio de una palabra. |
CTRL+MAYÚS+FLECHA IZQUIERDA |
|
Ampliar la selección hasta el final de una línea. |
MAYÚS+FIN |
|
Ampliar la selección hasta el principio de una línea. |
MAYÚS+INICIO |
|
Ampliar la selección una línea hacia abajo. |
MAYÚS+FLECHA ABAJO |
|
Ampliar la selección una línea hacia arriba. |
MAYÚS+FLECHA ARRIBA |
|
Ampliar la selección hasta el final de un párrafo. |
CTRL+MAYÚS+FLECHA ABAJO |
|
Ampliar la selección hasta el principio de un párrafo. |
CTRL+MAYÚS+FLECHA ARRIBA |
|
Ampliar la selección una pantalla hacia abajo. |
MAYÚS+AV PÁG |
|
Ampliar la selección una pantalla hacia arriba. |
MAYÚS+RE PÁG |
|
Ampliar la selección hasta el principio de un documento. |
CTRL+MAYÚS+INICIO |
|
Ampliar la selección hasta el final de un documento. |
CTRL+MAYÚS+FIN |
|
Ampliar la selección hasta el final de una ventana. |
ALT+CTRL+MAYÚS+AV PÁG |
|
Ampliar la selección hasta incluir el documento entero. |
CTRL+E |
|
Seleccionar un bloque de texto vertical. |
CTRL+MAYÚS+F8 y después use las teclas de dirección; presione ESC para cancelar el modo de selección |
|
Ampliar la selección hasta una posición específica en un documento. |
F8+teclas de dirección; presione ESC para cancelar el modo de selección |
Seleccionar texto y gráficos en una tabla
|
Para |
Presione |
|
Seleccionar el contenido de la celda siguiente. |
TAB |
|
Seleccionar el contenido de la celda anterior. |
MAYÚS+TAB |
|
Extender la selección a las celdas adyacentes. |
Mantenga presionada la tecla MAYÚS y presione repetidamente una tecla de dirección |
|
Seleccionar una columna. |
Use las teclas de dirección para desplazarse a la celda superior o inferior de la columna y, a continuación, realice una de las siguientes acciones:
|
|
Extender una selección (o un bloque). |
CTRL+MAYÚS+F8 y después use las teclas de dirección; presione ESC para cancelar el modo de selección |
|
Seleccionar una tabla completa. |
ALT+5 en el teclado numérico (con la tecla BLOQ NUM desactivada). |
Desplazarse por el documento
|
Para desplazarse |
Presione |
|
Un carácter hacia la izquierda |
FLECHA IZQUIERDA |
|
Un carácter a la derecha |
FLECHA DERECHA |
|
Una palabra hacia la izquierda |
CTRL+FLECHA IZQUIERDA |
|
Una palabra hacia la derecha |
CTRL+FLECHA DERECHA |
|
Un párrafo hacia arriba |
CTRL+FLECHA ARRIBA |
|
Un párrafo hacia abajo |
CTRL+FLECHA ABAJO |
|
Una celda a la izquierda (en una tabla) |
MAYÚS+TAB |
|
Una celda a la derecha (en una tabla) |
TAB |
|
Una línea hacia arriba |
FLECHA ARRIBA |
|
Una línea hacia abajo |
FLECHA ABAJO |
|
Hasta el final de una línea |
FIN |
|
Al principio de una línea |
INICIO |
|
Al principio de la ventana |
CTRL+ALT+RE PÁG |
|
Al final de la ventana |
CTRL+ALT+AV PÁG |
|
A la pantalla anterior (desplazamiento) |
RE PÁG |
|
A la pantalla siguiente (desplazamiento) |
AV PÁG |
|
Al principio de la página siguiente |
CTRL+AV PÁG |
|
Al principio de la página anterior |
CTRL+RE PÁG |
|
Al final de un documento |
CTRL+FIN |
|
Al principio de un documento |
CTRL+INICIO |
|
A una revisión anterior |
MAYÚS+F5 |
|
Después de abrir un documento, al lugar donde estaba trabajando cuando el documento se cerró por última vez |
MAYÚS+F5 |
Desplazarse por una tabla
|
Para desplazarse |
Presione |
|
A la siguiente celda de una fila |
TAB |
|
A la celda anterior de una fila |
MAYÚS+TAB |
|
A la primera celda de una fila |
ALT+INICIO |
|
A la última celda de una fila |
ALT+FIN |
|
A la primera celda de una columna |
ALT+RE PÁG |
|
A la última celda de una columna |
ALT+AV PÁG |
|
A la fila anterior |
FLECHA ARRIBA |
|
A la fila siguiente |
FLECHA ABAJO |
|
Subir fila |
ALT+MAYÚS+FLECHA ARRIBA |
|
Bajar fila |
ALT+MAYÚS+FLECHA ABAJO |
Insertar párrafos y tabulaciones en una tabla
|
Para insertar |
Presione |
|
Párrafos nuevos en una celda |
ENTRAR |
|
Tabulaciones en una celda |
CTRL+TAB |
Usar modo Sobrescribir
Para cambiar la configuración de sobrescritura y tener acceso al modo Sobrescribir presionando INSERTAR, siga estos pasos:
-
Presione ALT+A, O para abrir Opciones de Word.
-
Presione A para seleccionar AVANZADAS y, a continuación, presione TAB.
-
Presione ALT+S dos veces para pasar a la casilla de verificación Usar la tecla Insert para controlar el modo Sobrescribir.
-
Presione la BARRA ESPACIADORA para seleccionar la casilla de verificación y, a continuación, presione ENTRAR.
Para activar o desactivar el modo Sobrescribir, presione INSERTAR.
Formato de caracteres y párrafos
Copiar formatos
|
Para |
Presione |
|
Copiar el formato de un texto. |
CTRL+MAYÚS+C |
|
Aplicar el formato copiado a un texto. |
CTRL+MAYÚS+V |
Cambiar la fuente o su tamaño
|
Para |
Presione |
|
Abrir el cuadro de diálogo Fuente para cambiar la fuente. |
CTRL+MAYÚS+F |
|
Aumentar el tamaño de fuente. |
CTRL+MAYÚS+> |
|
Disminuir el tamaño de fuente. |
CTRL+MAYÚS+< |
|
Aumentar en un punto el tamaño de fuente. |
ALT+CTRL+< |
|
Disminuir en un punto el tamaño de fuente. |
ALT+CTRL+> |
Aplicar formatos de carácter
|
Para |
Presione |
|
Abrir el cuadro de diálogo Fuente para cambiar el formato de caracteres. |
CTRL+M |
|
Cambiar mayúsculas o minúsculas. |
MAYÚS+F3 |
|
Cambiar todas las letras a mayúsculas. |
CTRL+MAYÚS+U |
|
Aplicar el formato de negrita. |
CTRL+N |
|
Aplicar un subrayado. |
CTRL+S |
|
Subrayar las palabras pero no los espacios. |
CTRL+MAYÚS+P |
|
Aplicar doble subrayado. |
CTRL+MAYÚS+D |
|
Aplicar el formato de texto oculto. |
ALT+MAYÚS+Q |
|
Aplicar el formato de cursiva. |
CTRL+K |
|
Aplicar el formato de versales a las letras. |
CTRL+MAYÚS+L |
|
Aplicar el formato de subíndice (espaciado automático). |
CTRL+SIGNO IGUAL |
|
Aplicar el formato de superíndice (espaciado automático). |
CTRL+SIGNO MÁS |
|
Quitar manualmente el formato de caracteres. |
CTRL+BARRA ESPACIADORA |
|
Cambiar la selección a la fuente Symbol. |
CTRL+MAYÚS+Q |
Ver y copiar formatos de texto
|
Para |
Presione |
|
Mostrar los caracteres no imprimibles. |
CTRL+MAYÚS+( |
|
Revisar el formato del texto. |
MAYÚS+F1 (después, haga clic en el texto con el formato que desee revisar) |
|
Copiar formatos. |
CTRL+MAYÚS+C |
|
Pegar formatos. |
CTRL+MAYÚS+V |
Definir el interlineado
|
Para |
Presione |
|
Líneas de espaciado simple. |
CTRL+1 |
|
Líneas de espaciado doble. |
CTRL+2 |
|
Definir un espaciado de 1,5 líneas. |
CTRL+5 |
|
Agregar o suprimir un espacio de una línea antes de un párrafo. |
CTRL+0 (cero) |
Alinear párrafos
|
Para |
Presione |
|
Cambiar la alineación de un párrafo de centrada a alineada a la izquierda. |
CTRL+T |
|
Cambiar la alineación de un párrafo de justificada a alineada a la izquierda. |
CTRL+J |
|
Cambiar la alineación de un párrafo de alineada a la derecha a alineada a la izquierda. |
CTRL+D |
|
Alinear un párrafo a la izquierda. |
CTRL+Q |
|
Aplicar sangría a un párrafo a la izquierda. |
CTRL+H |
|
Quitar la sangría a la izquierda de un párrafo. |
CTRL+MAYÚS+R |
|
Crear una sangría francesa. |
CTRL+F |
|
Reducir una sangría francesa. |
CTRL+MAYÚS+H |
|
Quitar el formato de párrafo. |
CTRL+W |
Aplicar estilos de párrafo
|
Para |
Presione |
|
Abrir el panel de tareas Aplicar estilos. |
CTRL+MAYÚS+E |
|
Abrir el panel de tareas Estilos. |
ALT+CTRL+MAYÚS+S |
|
Iniciar Autoformato. |
CTRL+O |
|
Aplicar el estilo Normal. |
CTRL+MAYÚS+A |
|
Aplicar el estilo de Título 1. |
CTRL+! |
|
Aplicar el estilo de Título 2. |
CTRL+" |
|
Aplicar el estilo de Título 3. |
CTRL+MAYÚS+3 |
Cerrar el panel de tareas Estilos
-
Si el panel de tareas Estilos no está seleccionado, presione F6 para seleccionarlo.
-
Presione CTRL+BARRA ESPACIADORA.
-
Use las teclas de dirección para seleccionar Cerrar y, a continuación, presione ENTRAR.
Insertar y modificar objetos
Insertar un objeto
-
Presione ALT, B, J y, a continuación, haga clic en Objeto para abrir el cuadro de diálogo Objeto.
-
Siga uno de estos procedimientos:
-
Presione FLECHA ABAJO para seleccionar un tipo de objeto y, a continuación, presione ENTRAR para crear un objeto.
-
Presione CTRL+TAB para cambiar a la ficha Crear desde archivo presione TAB y, a continuación, escriba el nombre de archivo del objeto que desea insertar o busque el archivo.
-
Modificar un objeto
-
Con el cursor situado a la izquierda del objeto en el documento, seleccione el objeto presionando las teclas MAYÚS+FLECHA DERECHA.
-
Presione MAYÚS+F10.
-
Presione la tecla TAB para tener acceso a Nombre del objeto, presione ENTRAR y, a continuación, presione ENTRAR otra vez.
Insertar elementos gráficos SmartArt
-
Presione y suelte ALT, B y después M para seleccionar SmartArt.
-
Presione las teclas de dirección para seleccionar el tipo de gráfico que desea.
-
Presione TAB y, a continuación, presione las teclas de dirección para seleccionar el gráfico que desea insertar.
-
Presione ENTRAR.
Insertar WordArt
-
Presione y suelte ALT, B y después W para seleccionar WordArt.
-
Presione las teclas de dirección para seleccionar el estilo de WordArt que desee y presione ENTRAR.
-
Escriba el texto deseado.
-
Presione ESC para seleccionar el objeto de WordArt y, a continuación, use las teclas de dirección para mover el objeto.
-
Vuelva a presionar ESC para regresar al documento.
Combinar correspondencia y campos
Realizar una combinación de correspondencia
|
Para |
Presione |
|
Obtener una vista previa de una combinación de correspondencia. |
ALT+MAYÚS+K |
|
Combinar un documento. |
ALT+MAYÚS+D |
|
Imprimir el documento combinado. |
ALT+MAYÚS+I |
|
Modificar un documento de datos para combinar correspondencia. |
ALT+MAYÚS+M |
|
Insertar un campo de combinación. |
ALT+MAYÚS+O |
Trabajar con campos
|
Para |
Presione |
|
Insertar un campo de FECHA. |
ALT+MAYÚS+F |
|
Insertar un campo LISTNUM. |
CTRL+MAYÚS+Y |
|
Insertar un campo PÁGINA. |
ALT+MAYÚS+P |
|
Insertar un campo HORA. |
ALT+MAYÚS+H |
|
Insertar un campo vacío. |
CTRL+F9 |
|
Actualizar la información vinculada en un documento de origen de Microsoft Word. |
CTRL+MAYÚS+F7 |
|
Actualizar los campos seleccionados. |
F9 |
|
Desvincular un campo. |
CTRL+MAYÚS+F9 |
|
Cambiar entre un código de campo seleccionado y su resultado. |
MAYÚS+F9 |
|
Cambiar entre todos los códigos de campo y sus resultados. |
ALT+F9 |
|
Ejecutar GOTOBUTTON o MACROBUTTON desde el campo que muestra los resultados de campo. |
ALT+MAYÚS+F9 |
|
Ir al campo siguiente. |
F11 |
|
Ir al campo anterior. |
MAYÚS+F11 |
|
Bloquear un campo. |
CTRL+F11 |
|
Desbloquear un campo. |
CTRL+MAYÚS+F11 |
Barra de idioma
Reconocimiento de escritura a mano
|
Para |
Presione |
|
Cambiar entre idiomas o distribuciones de teclado. |
ALT izquierda+MAYÚS |
|
Mostrar una lista de correcciones alternativas. |
|
|
Activar o desactivar la escritura a mano. |
|
|
Activar o desactivar el Editor de métodos de entrada (IME) japonés en un teclado de 101 teclas. |
ALT+~ |
|
Activar o desactivar el IME coreano en un teclado de 101 teclas. |
ALT derecha |
|
Activar o desactivar el IME chino en un teclado de 101 teclas. |
CTRL+BARRA ESPACIADORA |
Sugerencias
-
Puede elegir la combinación de teclas para cambiar entre idiomas o distribuciones del teclado en el cuadro de diálogo Configuración avanzada de teclas. Para abrir el cuadro de diálogo Configuración avanzada de teclas, haga clic con el botón secundario en la barra Idioma y, a continuación, haga clic en Configuración. EnPreferencias, haga clic en Configuración de teclas.
-
La tecla del logotipo de Windows (
 ) está disponible en la fila de teclas inferior de la mayoría de los teclados.
) está disponible en la fila de teclas inferior de la mayoría de los teclados.
Referencia de teclas de función
Teclas de función
|
Para |
Presione |
|
Obtener ayuda o visitar Microsoft Office.com. |
F1 |
|
Mover texto o gráficos. |
F2 |
|
Repetir la última acción. |
F4 |
|
Elegir el comando Ir a (menú Edición). |
F5 |
|
Ir al panel o marco siguiente. |
F6 |
|
Elegir el comando Revisión ortográfica (ficha Revisar). |
F7 |
|
Extender una selección. |
F8 |
|
Actualizar los campos seleccionados. |
F9 |
|
Mostrar información sobre teclas. |
F10 |
|
Ir al campo siguiente. |
F11 |
|
Elegir el comando Guardar como. |
F12 |
MAYÚS+Tecla de función
|
Para |
Presione |
|
Iniciar la ayuda contextual o mostrar el formato. |
MAYÚS+F1 |
|
Copiar texto. |
MAYÚS+F2 |
|
Cambiar mayúsculas o minúsculas. |
MAYÚS+F3 |
|
Repetir una acción de Buscar o Ir a. |
MAYÚS+F4 |
|
Desplazarse al último cambio. |
MAYÚS+F5 |
|
Ir al panel o marco anterior (después de presionar F6). |
MAYÚS+F6 |
|
Elegir el comando Sinónimos (ficha Revisar, grupo Revisión). |
MAYÚS+F7 |
|
Reducir el tamaño de una selección. |
MAYÚS+F8 |
|
Pasar de un código de campo a su resultado y viceversa. |
MAYÚS+F9 |
|
Mostrar un menú contextual. |
MAYÚS+F10 |
|
Ir al campo anterior. |
MAYÚS+F11 |
|
Elegir el comando Guardar. |
MAYÚS+F12 |
CTRL+Tecla de función
|
Para |
Presione |
|
Expandir o contraer la cinta de opciones. |
CTRL+F1 |
|
Elegir el comando Vista previa de impresión. |
CTRL+F2 |
|
Cortar y pegar en Especial. |
CTRL+F3 |
|
Cerrar la ventana. |
CTRL+F4 |
|
Ir a la siguiente ventana. |
CTRL+F6 |
|
Insertar un campo vacío. |
CTRL+F9 |
|
Maximizar la ventana del documento. |
CTRL+F10 |
|
Bloquear un campo. |
CTRL+F11 |
|
Elegir el comando Abrir. |
CTRL+F12 |
CTRL+MAYÚS+Tecla de función
|
Para |
Presione |
|
Insertar el contenido de Especial. |
CTRL+MAYÚS+F3 |
|
Modificar un marcador. |
CTRL+MAYÚS+F5 |
|
Ir a la ventana anterior. |
CTRL+MAYÚS+F6 |
|
Actualizar la información vinculada en un documento de origen de Word 2010. |
CTRL+MAYÚS+F7 |
|
Extender una selección o un bloque. |
CTRL+MAYÚS+F8 y, a continuación, presionar una tecla de dirección. |
|
Desvincular un campo. |
CTRL+MAYÚS+F9 |
|
Desbloquear un campo. |
CTRL+MAYÚS+F11 |
|
Elegir el comando Imprimir. |
CTRL+MAYÚS+F12 |
ALT+Tecla de función
|
Para |
Presione |
|
Ir al campo siguiente. |
ALT+F1 |
|
Crear un nuevo Bloque de creación. |
ALT+F3 |
|
Salir de Word 2010. |
ALT+F4 |
|
Restaurar el tamaño de la ventana del programa. |
ALT+F5 |
|
Desplazarse de un cuadro de diálogo abierto al documento, en los cuadros de diálogo que admiten este comportamiento. |
ALT+F6 |
|
Buscar el siguiente error de ortografía o gramatical. |
ALT+F7 |
|
Ejecutar una macro. |
ALT+F8 |
|
Pasar de todos los códigos de campo a sus resultados y viceversa. |
ALT+F9 |
|
Mostrar el panel de tareas Selección y visibilidad. |
ALT+F10 |
|
Mostrar código de Microsoft Visual Basic. |
ALT+F11 |
ALT+MAYÚS+Tecla de función
|
Para |
Presione |
|
Ir al campo anterior. |
ALT+MAYÚS+F1 |
|
Elegir el comando Guardar. |
ALT+MAYÚS+F2 |
|
Mostrar el panel de tareas Referencia. |
ALT+MAYÚS+F7 |
|
Ejecutar GOTOBUTTON o MACROBUTTON desde el campo que muestra los resultados de campo. |
ALT+MAYÚS+F9 |
|
Mostrar un menú o mensaje de una acción disponible. |
ALT+MAYÚS+F10 |
|
Elija el botón Tabla de contenido en el contenedor de la tabla de contenido cuando el contenedor está activo. |
ALT+MAYÚS+F12 |
CTRL+ALT+Tecla de función
|
Para |
Presione |
|
Mostrar la información del sistema de Microsoft. |
CTRL+ALT+F1 |
|
Elegir el comando Abrir. |
CTRL+ALT+F2
tomado de: https://support.office.com/es-cl/article/M%C3%A9todos-abreviados-de-teclado-de-Microsoft-Word-9a2e0234-e682-49ff-a4aa-999f07b51bf3
|
Seleccione texto con el mouse
Seleccione texto del cuerpo de un documento
-
En la pestaña Inicio, en el grupo Edición, haga clic en Seleccionar y, a continuación, en Seleccionar todo.

-
Mueva el puntero a la izquierda de cualquier texto hasta que se convierta en una flecha que apunte hacia la derecha y, a continuación, haga triple clic.
|
Para seleccionar |
Realice este procedimiento |
|
Cualquier cantidad de texto |
Haga clic en el lugar donde desea iniciar la selección, mantenga presionado el botón izquierdo del mouse y, a continuación, arrastre el puntero sobre el texto que desee seleccionar. |
|
Una palabra |
Haga doble clic en cualquier parte de la palabra. |
|
Una línea de texto |
Mueva el puntero a la izquierda de la línea hasta que se convierta en una flecha que apunte hacia la derecha y, a continuación, haga clic. |
|
Una oración |
Mantenga presionada la tecla CTRL y, a continuación, haga clic en cualquier parte de la oración. |
|
Un párrafo |
Haga triple clic en cualquier parte del párrafo. |
|
Varios párrafos |
Mueva el puntero a la izquierda del primer párrafo hasta que se convierta en una flecha que apunte hacia la derecha y, a continuación, pulse y mantenga presionado el botón izquierdo del mouse mientras arrastra el puntero hacia arriba o hacia abajo. |
|
Un bloque de texto grande |
Haga clic en el inicio de la selección, desplácese hasta el final de la selección y, a continuación, mantenga presionada la tecla MAYÚS mientras hace clic en el lugar donde desea que finalice la selección. |
|
Todo el documento |
Mueva el puntero a la izquierda de cualquier texto hasta que se convierta en una flecha que apunte hacia la derecha y, a continuación, haga triple clic. |
|
Encabezados y pies de página |
En vista Diseño de impresión, haga doble clic en el texto atenuado de un encabezado o de un pie de página. Mueva el puntero a la izquierda del encabezado o del pie de página hasta que se convierta en una flecha que apunte hacia la derecha y, a continuación, haga clic. |
|
Notas al pie y notas al final |
Haga clic en el texto de la nota al pie o de la nota al final, mueva el puntero a la izquierda del texto hasta que se convierta en una flecha que apunte hacia la derecha y, a continuación, haga clic. |
|
Un bloque de texto vertical |
Mantenga presionada la tecla ALT mientras arrastra el puntero sobre el texto. |
|
Un cuadro de texto o marco |
Mueva el puntero sobre el borde del marco o del cuadro de texto hasta que el puntero se convierta en una flecha de cuatro puntas, y a continuación, haga clic. |
Seleccionar elementos de una tabla
|
Para seleccionar |
haga esto |
|
El contenido de una celda |
Haga clic en la celda. En Herramientas de tabla, haga clic en la pestaña Diseño. En el grupo Tabla, haga clic en Seleccionar y, a continuación, haga clic en Seleccionar celda. |
|
El contenido de una fila |
Haga clic en la fila. En Herramientas de tabla, haga clic en la pestaña Diseño. En el grupo Tabla, haga clic en Seleccionar y, a continuación, haga clic en Seleccionar fila. |
|
El contenido de una columna |
Haga clic en la columna. En Herramientas de tabla, haga clic en la pestaña Diseño. En el grupoTabla, haga clic en Seleccionar y, a continuación, haga clic en Seleccionar columna. |
|
El contenido de varias celdas, filas o columnas |
Haga clic en una celda, en una fila o en una columna y mantenga presionado el botón izquierdo del mouse mientras lo arrastra por todas las celdas, filas o columnas que contengan el contenido que desea seleccionar. Para seleccionar el contenido de las celdas, filas o columnas que no estén seguidas, haga clic en la primera celda, fila o columna, pulse CTRL y, a continuación, haga clic en las demás celdas, filas o columnas que contengan el contenido que desea seleccionar. |
|
El contenido de una tabla completa |
Haga clic en la tabla. En Herramientas de tabla, haga clic en la pestaña Diseño. En el grupo Tabla, haga clic en Seleccionar y, a continuación, haga clic en Seleccionar tabla. |
Seleccionar texto de lugares diferentes
Puede seleccionar texto o elementos de una tabla que no esté al lado de las otras. Por ejemplo, puede seleccionar un párrafo de una página y una frase de una página distinta.
-
Seleccione parte del texto o un elemento de una tabla.
-
Mantenga presionada la tecla CTRL mientras selecciona el texto adicional o elemento de una tabla que desee.
Seleccione el texto en la vista Esquema
Para ver el documento en la vista Esquema, haga clic en la pestaña Vista y, a continuación, haga clic en Esquema en el grupo Vistas del documento.
|
Para seleccionar |
Mueva el puntero a |
|
Un título |
La izquierda del título hasta que se convierta en una flecha que apunte hacia la derecha y, a continuación, haga clic. |
|
Un título, su subtítulo y un texto de cuerpo |
La izquierda del título hasta que se convierta en una flecha que apunte hacia la derecha y, a continuación, haga doble clic. |
|
Un párrafo del texto de cuerpo |
La izquierda del párrafo hasta que se convierta en una flecha que apunte hacia la derecha y, a continuación, haga clic. |
|
Varios títulos o párrafos del texto de cuerpo |
La izquierda del texto hasta que se convierta en una flecha que apunte hacia la derecha y, a continuación, arrastre hacia arriba o hacia abajo. |
-
En la vista Esquema, si hace clic una vez a la izquierda de un párrafo, selecciona el párrafo completo en lugar de una sola línea.
-
Si selecciona un título que incluye texto subordinado contraído, el texto contraído también se selecciona (aunque no se vea). Todos los cambios que realice en el encabezado como, por ejemplo, moverlo, copiarlo, o eliminarlo, también afectan al texto contraído.
Seleccione texto con el teclado
Seleccione texto del cuerpo de un documento
|
Para seleccionar |
Realice este procedimiento |
|
Un carácter hacia la derecha |
Pulse MAYÚS+FLECHA DERECHA. |
|
Un carácter hacia la izquierda |
Pulse MAYÚS+FLECHA IZQUIERDA. |
|
Una palabra desde el principio hasta el final |
Coloque el punto de inserción al principio de la palabra y, a continuación, pulse CTRL+MAYÚS+FLECHA DERECHA. |
|
Una palabra desde el final hasta el principio |
Mueva el puntero al final de la palabra y, a continuación, pulse CTRL+MAYÚS+FLECHA IZQUIERDA. |
|
Una línea desde el principio hasta el final |
Pulse INICIO y, a continuación, pulse MAYÚS+FIN. |
|
Una línea desde el final hasta el principio |
Pulse la tecla FIN y, a continuación, pulse MAYÚS+INICIO. |
|
Una línea hacia abajo |
Pulse la tecla FIN y, a continuación, pulse MAYÚS+FLECHA ABAJO. |
|
Una línea hacia arriba |
Pulse INICIO y, a continuación, pulse MAYÚS+FLECHA ARRIBA. |
|
Un párrafo desde el principio hasta el final |
Mueva el puntero al principio del párrafo y, a continuación, pulse CTRL+MAYÚS+FLECHA ABAJO. |
|
Un párrafo desde el final hasta el principio |
Mueva el puntero al final del párrafo y, a continuación, pulse CTRL+MAYÚS+FLECHA ARRIBA. |
|
Un documento desde el final hasta el principio |
Mueva el puntero al final del documento y, a continuación, pulse CTRL+MAYÚS+INICIO. |
|
Un documento desde el principio hasta el final |
Mueva el puntero al principio del documento y, a continuación, pulse CTRL+MAYÚS+FIN. |
|
Desde el principio hasta el final de una ventana |
Mueva el puntero al principio de la ventana y, a continuación, pulse ALT+CTRL+MAYÚS+AV PÁG. |
|
Todo el documento |
Pulse Ctrl+A. |
|
Un bloque de texto vertical |
Pulse CTRL+MAYÚS+F8 y, a continuación, use las teclas de dirección. Pulse ESC para desactivar el modo de selección. |
|
El carácter más cercano |
Pulse F8 para activar el modo de selección y, a continuación, pulse la FLECHA IZQUIERDA o la FLECHA DERECHA; pulse ESC para desactivar el modo de selección. |
|
Una palabra, una frase, un párrafo, o un documento |
Pulse F8 para activar el modo de selección y, a continuación, pulse F8 una vez para seleccionar una palabra, dos veces para seleccionar una frase, tres veces para seleccionar un párrafo o cuatro veces para seleccionar el documento. Pulse ESC para desactivar el modo de selección. |
Seleccionar elementos de una tabla
|
Para seleccionar |
Realice este procedimiento |
|
El contenido de la celda a la derecha |
Pulse la tecla TAB. |
|
El contenido de la celda a la izquierda |
Pulse MAYÚS+TAB. |
|
El contenido de las celdas adyacentes |
Mantenga presionada la tecla MAYÚS mientras presiona la tecla de dirección adecuada varias veces hasta que haya seleccionado el contenido de todas las celdas que desee. |
|
El contenido de una columna |
Haga clic en la celda superior o inferior de la columna. Mantenga presionada la tecla MAYÚS mientras presiona las teclas FLECHA ARRIBA o FLECHA ABAJO varias veces hasta que haya seleccionado el contenido de la columna. |
|
El contenido de una tabla completa tomado de: https://support.office.com/es-es/article/Seleccionar-texto-5ae24034-1c93-4805-bc2d-00aaf6235c97 |
Haga clic en la tabla y, a continuación, pulse ALT+5 en el teclado numérico (con la tecla BLOQ NUM desactivada). |
Formato de un texto |
Cuando hablamos del formato de un texto nos estamos refiriendo a las cuestiones que tienen que ver con el aspecto del texto, con la forma de presentar el texto.
Por ejemplo: poner una palabra en cursiva, alinear un párrafo a la izquierda o colocar un borde sombreado a una tabla son operaciones típicas de formato que sólo afectan a la forma en cómo vemos el texto, pero no al propio contenido del texto.
Aunque lo fundamental cuando escribimos un texto es lo que se dice en él, la forma en la que lo vemos también tiene mucha importancia.
Un texto con un buen contenido pero mal formateado pierde mucha calidad. Afortunadamente, es muy fácil dar un formato atractivo con Word2007. Con un poco de trabajo adicional para formatear un texto se consiguen resultados espectaculares, incluso puedes dar tu toque de diseño de forma que tus documentos se diferencien del resto.
En Word podemos clasificar las acciones que tienen que ver con el formato en tres grandes grupos.
1. Formato carácter. Afectan a los caracteres en sí mismos como el tipo de letra o fuente, tamaño, color, etc..
2. Formato párrafo. Afecta a grupos de caracteres como líneas y párrafos, por ejemplo alineación y sangrías.
3. Otros formatos. Aquí incluimos el resto de acciones que se pueden hacer sobre el formato como tabulaciones, cambio a mayúsculas, numeración y viñetas, bordes y sombreados, etc.
Ahora vamos a ir viendo cada uno de estos tipos de formato.
Además de las técnicas que vamos a ver en esta unidad, existen otras posibilidades para dar formato al texto: los estilos y las plantillas.
Como veremos más adelante, los estilos y plantillas son adecuados para dar un formato definido previamente. Por ejemplo, en una empresa suele existir una plantilla para escribir cartas, de esa forma todas las cartas tienen un aspecto característico de esa empresa.
No siempre es necesario utilizar plantillas y estilos. Cuando queremos dar un determinado formato a una línea del documento no hace falta definir un estilo, lo haremos con los comandos básicos que vamos a ver ahora.
Los estilos y plantillas no son más que una agrupación de formatos básicos. Así que lo primero que hay que aprender es a manejar esos formatos básicos, que es lo que vamos a hacer en esta unidad.
Los caracteres son todas las letras, números, signos de puntuación y símbolos que se escriben como texto. Las letras incluidas en imágenes, no se consideran caracteres a estos efectos y no se les pueden aplicar los formatos que vamos a estudiar.

Vamos a ver las posibilidades más comunes para variar el aspecto de los caracteres que están disponibles en la pestaña Inicio dentro del grupo de herramientas Fuente.

También aparecen las herramientas de formato automáticamente al seleccionar una palabra o frase para poder modificar, fuente, tamaño y estilo de fuente,etc.
![]() Fuente
Fuente
Un apartado a elegir con cuidado es la fuente del texto ya que determinará en gran medida el aspecto del texto.
Para cambiar el tipo de letra o fuente lo primero que tenemos que hacer es seleccionar los caracteres, palabras o líneas sobre los que queremos realizar el cambio. A continuación hacer clic sobre el pequeño triángulo que hay al lado de la fuente actual,  esto hará que se abra una ventana con las fuentes disponibles.
esto hará que se abra una ventana con las fuentes disponibles.

Observa que el propio nombre de la fuente está representado en ese tipo de fuente, de forma que podemos ver el aspecto que tiene antes de aplicarlo.
El menú despegable tiene dos zonas separadas por una doble línea horizontal, en la parte superior están las últimas fuentes utilizadas y en la parte inferior todas las disponibles.
Podemos hacer clic en las flechas arriba y abajo de la barra de desplazamiento de la derecha para que vayan apareciendo todos los tipos de letra disponibles, también podemos desplazar el botón central para movernos más rápidamente.
Una vez hemos encontrado la fuente que buscamos basta con hacer clic sobre ella para aplicarla.
En lugar de desplazarnos por el menú despegable para buscar la fuente podemos, si conocemos el nombre, hacer clic sobre el recuadro y teclearlo directamente.
Las fuentes TrueType aparecen con una doble T delante. Este tipo de fuente se verá igual en la pantalla que en la impresora.
![]() Tamaño
Tamaño
De forma parecida podemos cambiar el tamaño de la fuente. Seleccionar el texto y hacer clic en el triángulo para buscar el tamaño que deseemos, o escribirlo directamente.
La unidad de medida es el punto (72 puntos = 1 pulgada = 2,54 cm), los tamaños más utilizados son 10 y 12 puntos.
![]() Estilo
Estilo
Una vez fijada la fuente y el tamaño podemos cambiar el estilo a uno de los tres disponibles: negrita, cursiva y subrayado .  Basta seleccionar el texto y hacer clic en el botón correspondiente.
Basta seleccionar el texto y hacer clic en el botón correspondiente.
Observar como al aplicar un estilo, el botón correspondiente queda presionado (se ve en un tono anaranjado).  Para quitar un estilo que hemos aplicado previamente, seleccionar el texto y volver a hacer clic sobre el estilo.
Para quitar un estilo que hemos aplicado previamente, seleccionar el texto y volver a hacer clic sobre el estilo.
También se pueden aplicar varios estilos a la vez, por ejemplo, negrita y cursiva.  Simplemente hay que aplicar los estilos consecutivamente.
Simplemente hay que aplicar los estilos consecutivamente.
Mediante las opciones de la pestaña Inicio, Fuente se pueden manejar las opciones que acabamos de ver y otras más como el color de los caracteres, subrayado, subíndices, etc., en este tema avanzado puedes verlo ![]() .
.
También puedes ver cómo cambiar la fuente predeterminada de forma que todos los nuevos documentos que crees utilicen esa fuente.
tomado de https://www.aulaclic.es/word2007/t_5_1.htm
FUNCIONES DE LAS BARRAS DE HERRAMIENTAS DE FORMATO
Existen dos grupos de barras de herramientas en el programa WORD de OFFICE 2007:
-
El grupo de Herramientas de Párrafo y
-
El grupo de Herramientas de Fuente
|
|
|
|
Grupo de Herramientas de Párrafo |
Grupo de Herramientas de Fuente |
GRUPO DE HERRAMIENTAS PÁRRAFO.
|
|
Viñetas – Asigna una viñeta al texto seleccionado por párrafos. |
|
|
Numeración – Asigna una numeración determinada al texto seleccionado por párrafos. |
|
|
Interlineado – Permite controlar el interlineado entre líneas de un texto. Se manejan 9 opciones de interlineado. |
|
|
Sangría Izquierda – Corre hacia la izquierda el inicio del texto 7 espacios. Elimina la sangría derecha. |
|
|
Sangría Derecha – Corre hacia la derecha el inicio del texto 7 espacios. |
|
|
Alineación Izquierda – Permite alinear un párrafo entero hacia la izquierda. |
|
|
Alineación Centrada – Permite alinear un párrafo entero en forma centrada. |
|
|
Alineación Derecha – Permite alinear un párrafo entero hacia la derecha. |
|
|
Alineación Justificada – Permite alinear un párrafo entero por ambos lados a la vez. |
|
|
Sombreado – Colorea el fondo del texto o párrafo seleccionado. |
|
|
Bordes – Asigna bordes al texto o párrafo seleccionado. Se manejan 16 estilos de bordes en total. |
|
|
Ordenar – Permite ordenar alfabética o numéricamente los párrafos o la información de una tabla. |
|
|
Mostrar todo – Muestra las marcas de párrafo y otros símbolos de formato ocultos del texto. |
GRUPO DE HERRAMIENTAS FUENTE.
|
|
Fuente – Permite cambiar la fuente o la letra a un texto. Se cuentan con 234 fuentes. |
|
|
Tamaño de fuente – Permite cambiar el tamaño de la fuente. |
|
|
Negrita – Permite asignarle a un texto seleccionado el estilo negrita. Se logra desde el teclado con Ctrl - N |
|
|
Cursiva – Permite asignarle a un texto seleccionado el estilo cursivo. Se logra desde el teclado con Ctrl - K |
|
|
Subrayado – Permite asignarle a un texto seleccionado el estilo subrayado. Se logra desde el teclado con Ctrl - S |
|
|
Tachado – Traza una línea en medio del texto seleccionado. |
|
|
Subíndice – Crea letras y números debajo de la línea de base del texto. |
|
|
Superíndice – Crea letras y números encima de la línea de texto. |
|
|
Borrar Formato – Elimina el formato asignado a un texto, ya sea negrita, cursiva, tachado o subrayado. |
|
|
Color de resaltado del texto – Permite resaltar el texto asignándole un color específico. |
|
|
Color de Fuente – Colorea la fuente o letra de un texto seleccionado. |
|
|
Cambiar Mayúsculas y Minúsculas – Permite la opción de convertir un texto a mayúsculas, minúsculas, tipo oración, entre otras. |
|
|
Agrandar fuente – Permite agrandar la fuente de un texto seleccionado. |
|
|
Encoger fuente – Permite encoger la fuente de un texto seleccionado.
tomado de https://docs.google.com/document/d/1zi3oDIKdnhav4sM02s8mir8ES_CYnZjMvfd_W4oRbVo/edit?hl=es&pli=1 |

 o del botón Opciones de pegado
o del botón Opciones de pegado  . Si existe más de una acción, pasar a la siguiente acción y mostrar su menú o mensaje.
. Si existe más de una acción, pasar a la siguiente acción y mostrar su menú o mensaje. ), escriba
), escriba